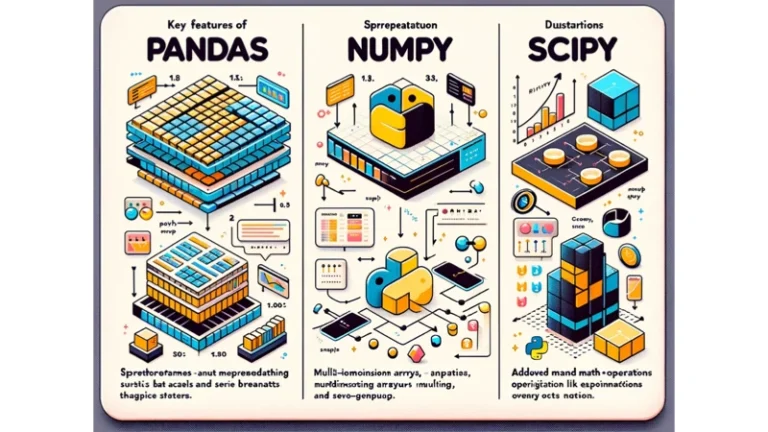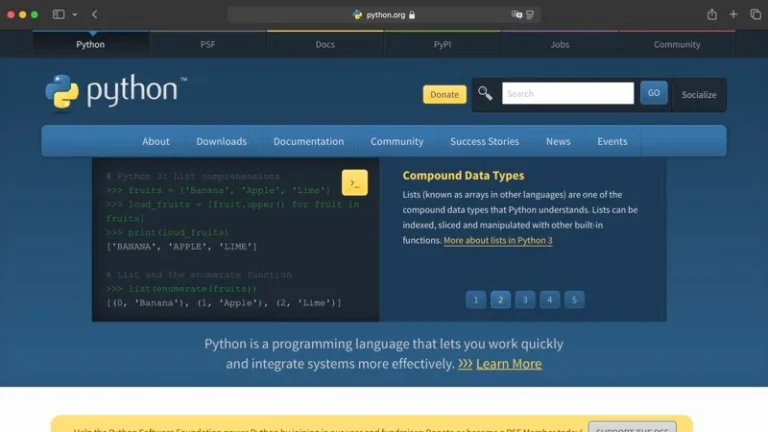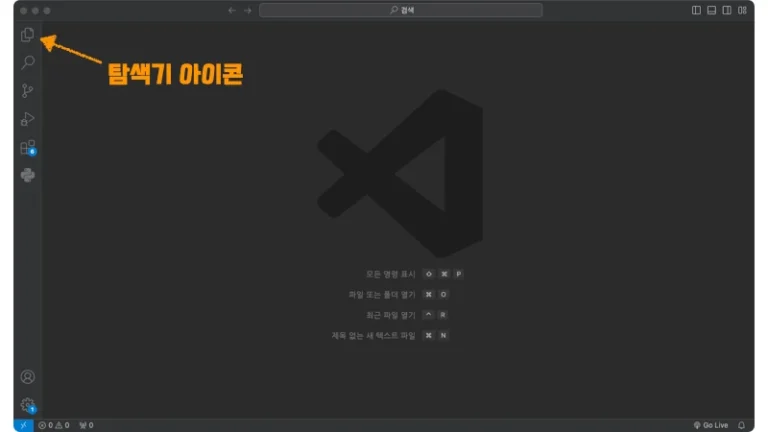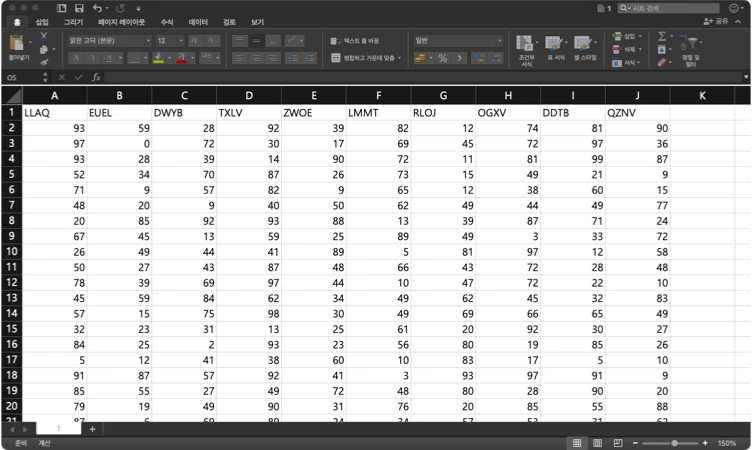파이썬을 효율적으로 사용하기 위해 마이크로소프트에서 제공하는 visual studio code를 설치해야 합니다. 설치를 위한 기본적인 정보를 확인해 볼께요.
프로그램 코딩을 위한 에디터들
프로그래머들의 컴퓨터 화면을 보면 화려함이 엿보일 겁니다. 회색 짙은 배경위에 알록달록한 색상의 이쁜 폰트들이 열과 행을 이루며 배치되어 있습니다.
파이썬 초보자분들은 초기 입문서에서 권장하는 아나콘다를 설치하고 그 안에 있는 주피터 노트북(Jupyter notebook)을 사용할 가능성이 높습니다. 웹사이트에서 프로그래밍하는 듯한 느낌이 듭니다.
프로그래밍을 위한 에디터들은 매우 다양합니다. 일반적으로 울트라 에디터가 있으며, 파이썬 초기 시절에는 파이참(pycharm)을 사용하곤 했습니다.
최근에는 비주얼 스튜디오 코드(visual studio code, vscode)를 많이 사용하고 있습니다. 무료인데다가 인터페이스가 심플하고 직관적이기 때문입니다. 또한, 애드인도 많아서 주피터와 유사하게 사용할 수 있다는 장점도 갖고 있습니다.
VSCODE에서 파이썬을 사용하기 위해서는 별도로 파이썬을 설치해야 합니다. 아나콘다가 아닌 순수한 파이썬 설치 방법을 링크를 통해 확인해보세요.
VSCODE 프로그램 다운로드
Visual Studio Code는 무료로 다운로드할 수 있습니다. 아래 이미지를 클릭하면 해당 홈페이지로 이동할 수 있습니다.
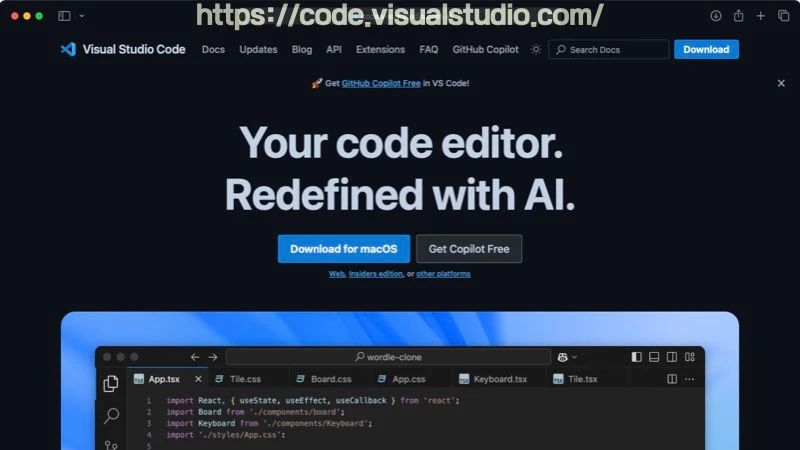
위의 홈페이지에 접속하면 컴퓨터 OS에 맞게 메인 화면에 ‘Download for macOS’와 같이 나타납니다. 오른쪽 위에 ‘Download’를 클릭하면 OS별 프로그램들을 확인할 수 있습니다.
윈도우 OS는 ‘installer’를 받아주시고, 맥북을 사용하시는 분들은 맥북 칩을 고려해서 받으셔야 합니다. ‘intel chip’과 ‘Applesilicon’로 구분되어 있으며 애플실리콘이 ‘M’칩 계열입니다.
저는 이미 설치되어 있었지만 설명을 위해 위 화면에서 ‘Download for macOS’를 눌러봤습니다. 다운로드 폴더로 약 600MB의 아이콘이 받아 졌습니다.
VSCODE 설치
윈도우 OS에서는 exe 파일을 받아서 실행하면 프로그램이 설치됩니다.
맥북에서는 아래 이미지와 같이 ‘Visual Studio Code’가 다운로드 폴더에 생성됩니다. 이를 맥북에 설치하기 위해서는 Finder에서 응용 프로그램을 열고 이곳으로 프로그램을 드래그 앤 드랍(이동) 해줘야 합니다.
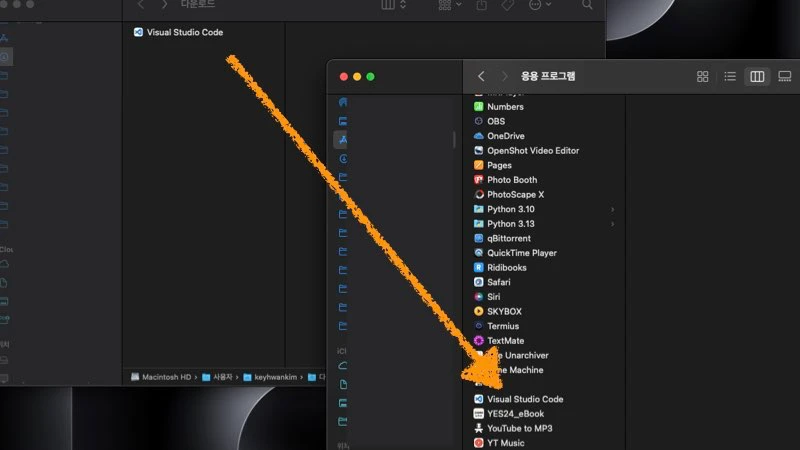
응용 프로그램 폴더로 아이콘을 이동하면 맥북의 아이콘 모드(네 손가락 오므리기)에서 아이콘을 확인할 수 있습니다. 더 편리한 사용을 위해서는 메인 화면에 있는 Dock으로 아이콘을 고정시켜주세요.
VSCODE 초기 설정
vscode 설치를 완료 했다면 실행을 시켜주세요. 아래와 같이 왼쪽에 6개의 아이콘들이 보일 겁니다. 다섯 번째의 아이콘이 애드온을 설치하는 확장 아이콘입니다.
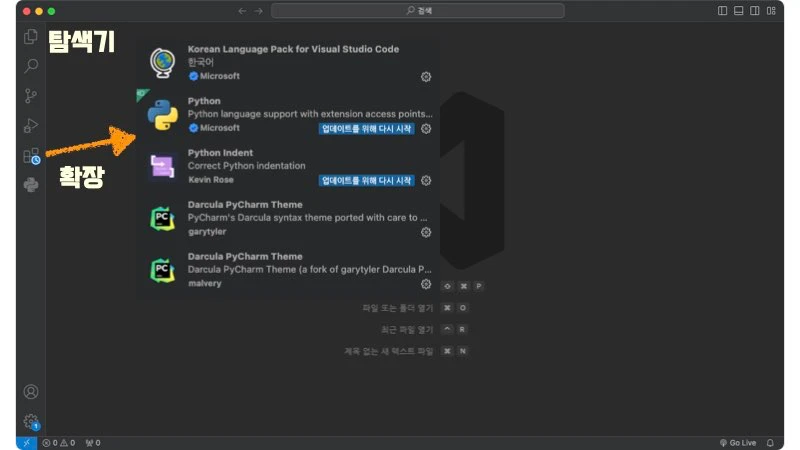
확장 아이콘을 클릭한 후 ‘korea’를 검색하면 ‘korean language pack’을 찾을 수 있습니다. 설치한 후 vscode를 껐다가 재 실행하면 vscode의 UI가 한글로 변하게 됩니다.
다음으로 중요한 애드온은 파이썬에 관련된 겁니다. ‘python’, ‘pylance’, ‘jupyter’등 필요한 애드온들을 찾아서 설치할 수 있습니다.
프로그래밍을 할 때 폰트도 상당히 중요한 역할을 합니다. 기능에 따른 구분색 또한 업무 시 피로도를 낮춰줄 수 있습니다. ‘theme’를 검색해서 본인에게 잘 어울리는 폰트 및 색상을 찾아보세요.
VSCODE 탐색기 역할
VSCODE 창 왼쪽에서 첫 번째 아이콘이 ‘탐색기’입니다. 작업하고 싶은 폴더를 만들었다면 해당 폴더의 경로를 지정할 수 있습니다. 폴더 내 파일들을 읽어들이고 파일들의 구조를 파악할 때 유용할 수 있습니다.
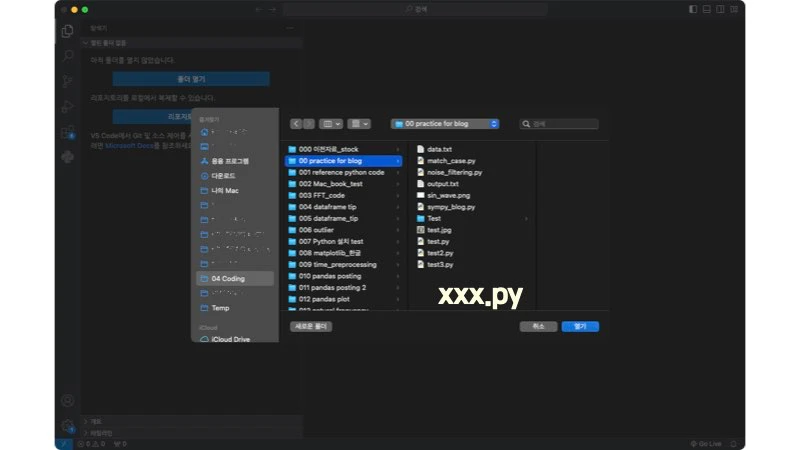
작업할 폴더를 만들었다면 해당 폴더를 경로로 지정하세요. 폴더 지정이 됐다면 파일 만들기를 하고 신규 파일명 뒤에 ‘.py’ 확장자를 넣어 파이썬 파일로 생성합니다. 상세 내용은 파이썬 코딩 관련 포스팅에서 별도로 다루고 있습니다.
VSCODE 설치 방법 정리를 마치며
파이썬을 보다 잘 사용하기 위해 에디터 중 하나인 vscode에 대한 내용을 정리해 봤습니다. vscode 홈페이지에서 프로그램을 다운로드한 후 설치하는 방법과, 초기 애드온 설치에 관련된 내용이 있었습니다. 탐색기에 관련된 내용은 코딩하는 방법에서 더욱 심도있게 다루기 위해 간략한 설명한 담았습니다.
회사에서 데이터 분석에 관해 직원들에게 가이드를 줄 때마다 보게되는 주피터 노트북, 이제는 vscode를 활용하여 보다 전문적인 데이터 분석가로 성장하시길 기대합니다.